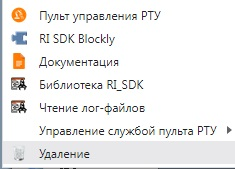1. Что можно настроить в программном обеспечении “Пульт управления” #
Чтобы Вам было максимально комфортно и безопасно работать с Вашим роботом, программное обеспечение позволяет выполнить ряд настроек:
-
Цветовая тема интерфейса пульта управления.
-
Интерфейс управления.
-
Ограничение количества одновременно работающих сервоприводов.
-
Звуковые эффекты.
-
Количество степеней свободы.
-
Модель сервоприводов.
-
Максимальное время выполнения программы.
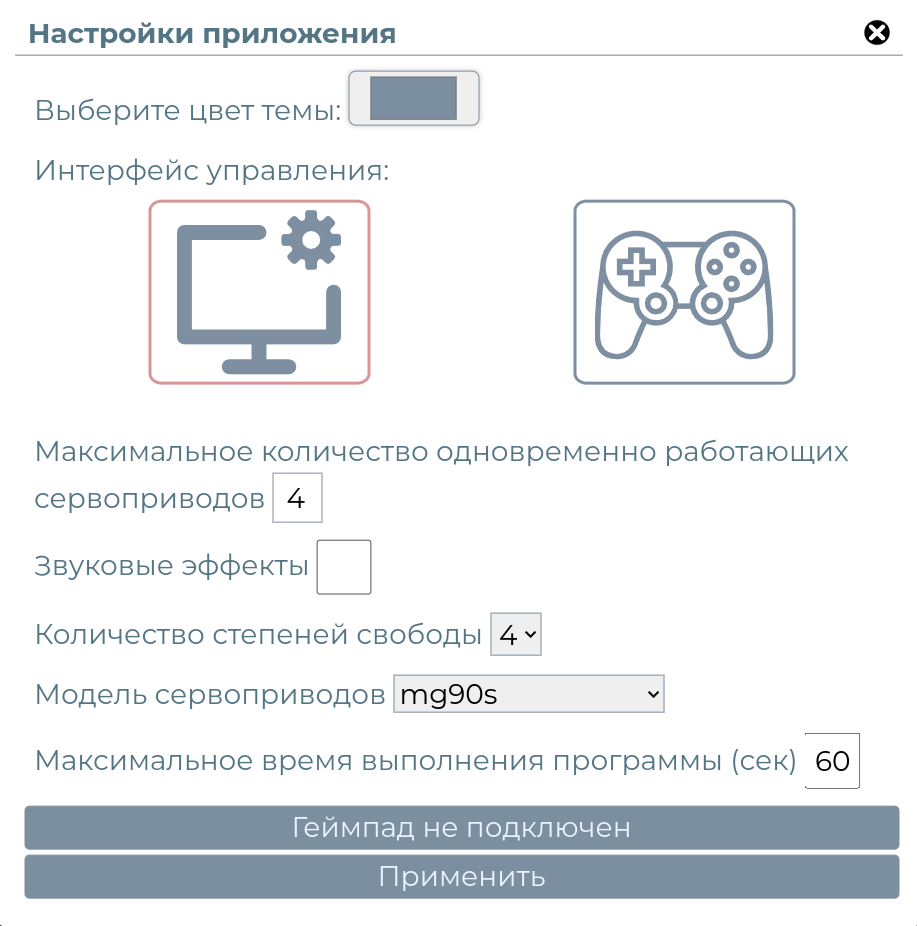
Для изменения настроек программного обеспечения необходимо нажать кнопку «Меню» (с изображением трех точек) в правом верхнем углу пульта управления. Откроется меню. В меню необходимо выбрать пункт «Настройки».
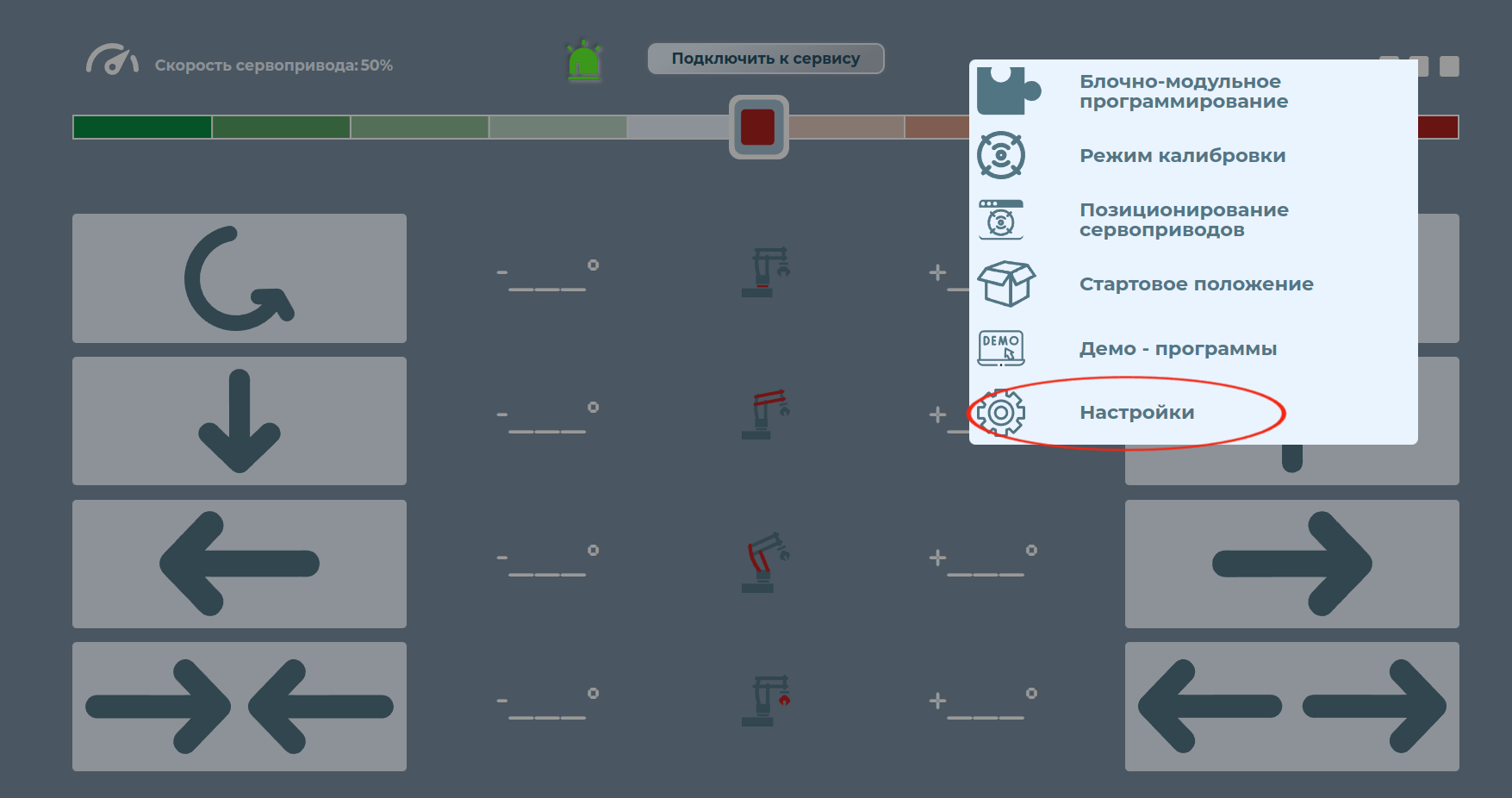
1.1. Выбор цветовой схемы интерфейса пульта управления: #
Для выбора цветовой схемы необходимо нажать на цветной прямоугольник в окне «Настройки приложения».
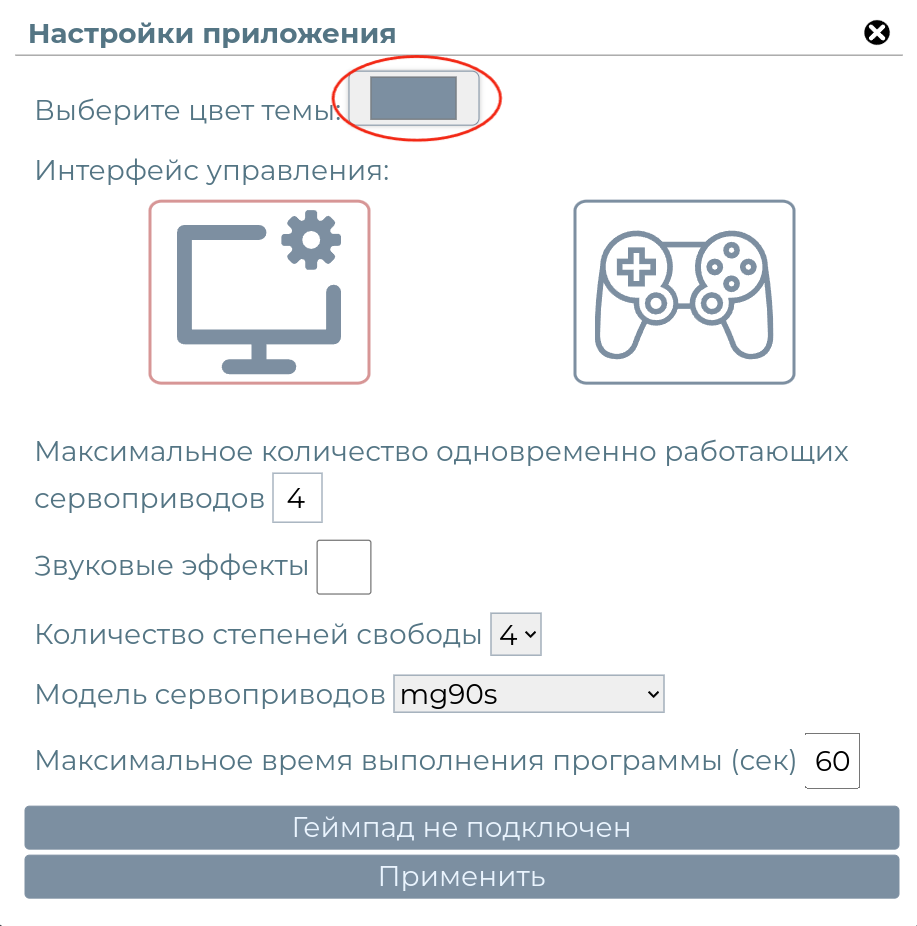
Для выбора цвета пульта управления необходимо, двигая указателем манипулятора “мышь”, выбрать желаемый цвет. Выбор группы цветовый гаммы осуществляется с помощью ползунка на цветной полосе внизу. Также имеется возможность выбрать цвет, указывая значения каждого из трех цветов “RGB”.
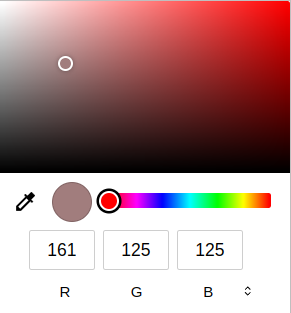
Для подтверждения выбора цвета и закрытия окна щёлкните правой кнопкой манипулятора “мышь” на любой области экрана вне окна выбора цвета.
1.2. Выбор внешнего вида пульта управления роботом: #
Выбор варианта панели управления осуществляется в окне «Настройки приложения». Предлагается выбрать варианты:
-
Стандартная кнопка
-
Геймпад кнопка
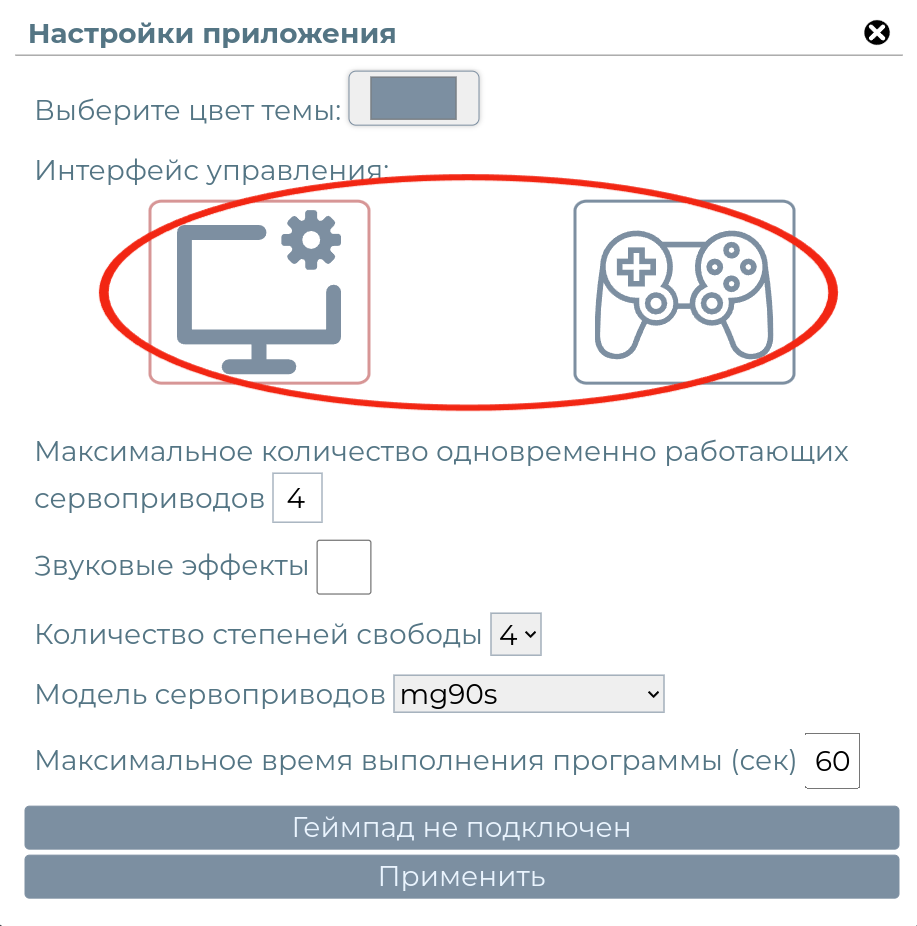
Рекомендуется выбирать стандартную кнопку, когда Вы управляете роботом с помощью клавиатуры или манипулятора “мышь”. Геймпад кнопку - при управлении роботом с помощью смартфона или планшета.
Пример стандартной схемы интерфейса пульта управления:
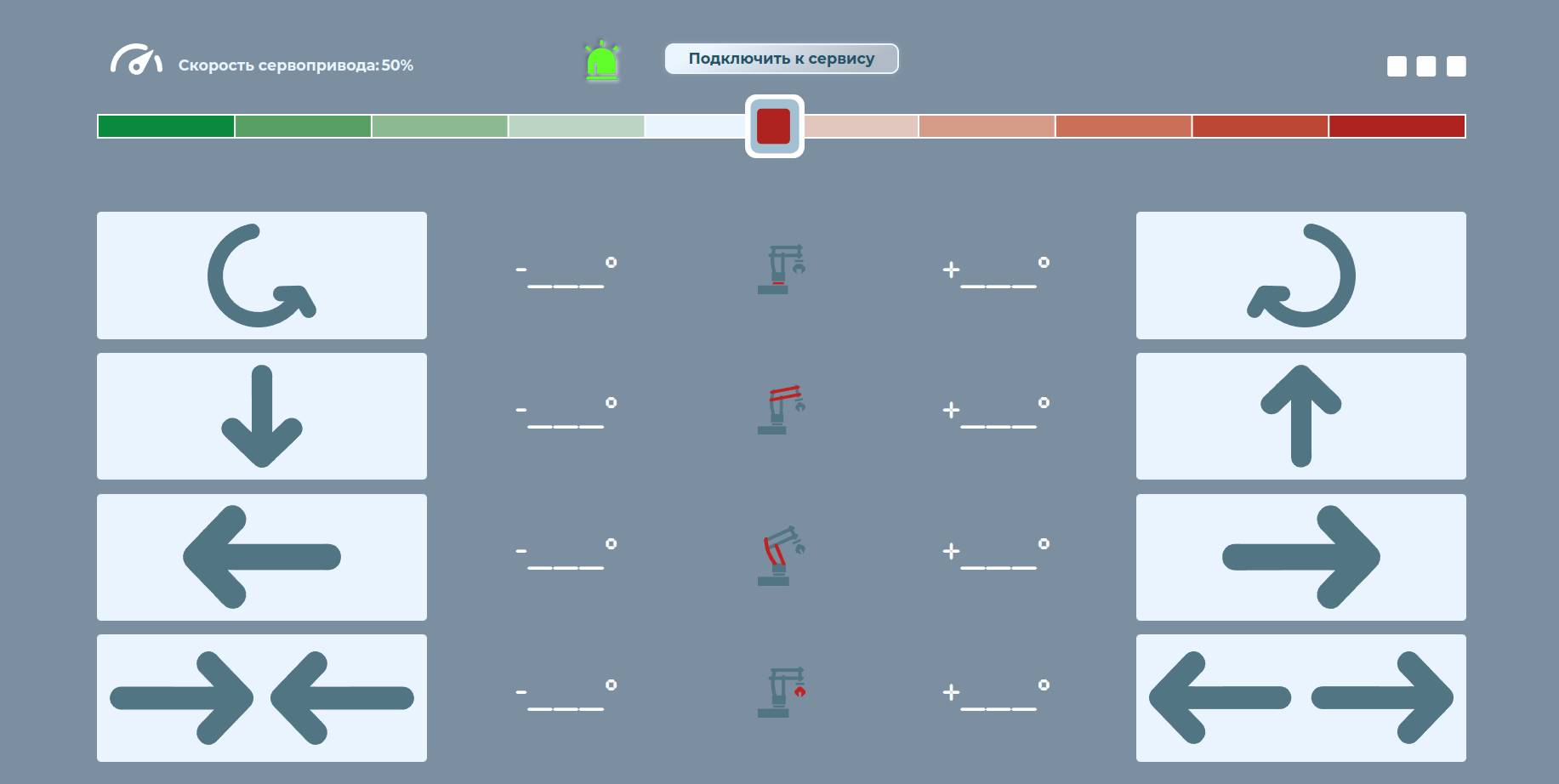
Пример схемы интерфейса пульта управления “Геймпад”:
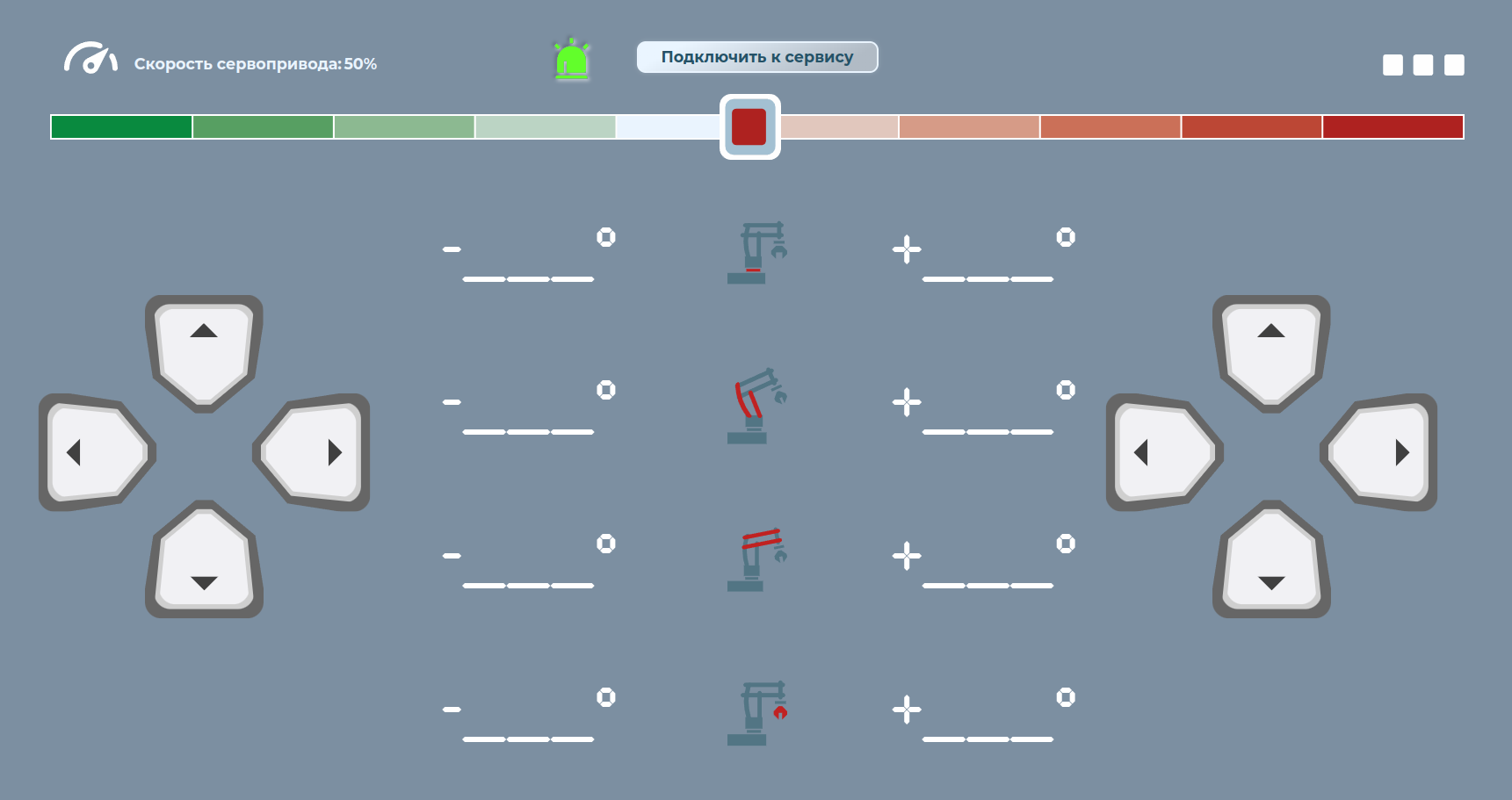
!!! ВАЖНО
Функциональные возможности пульта управления полностью идентичные при работе с различными схемами управления. Меняется только внешний вид пульта управления.
1.3. Ограничение количества одновременно работающих сервоприводов: #
Ограничение количества одновременно работающих сервоприводов необходимо для снижения нагрузки на блок питания робота. При использовании маломощных блоков питания, одновременная работа нескольких сервоприводов может привести к перегреву и выхода из строя блока питания.
Поставляемый в составе набора блок питания позволяет безопасно работать одновременно 3-м сервоприводам.
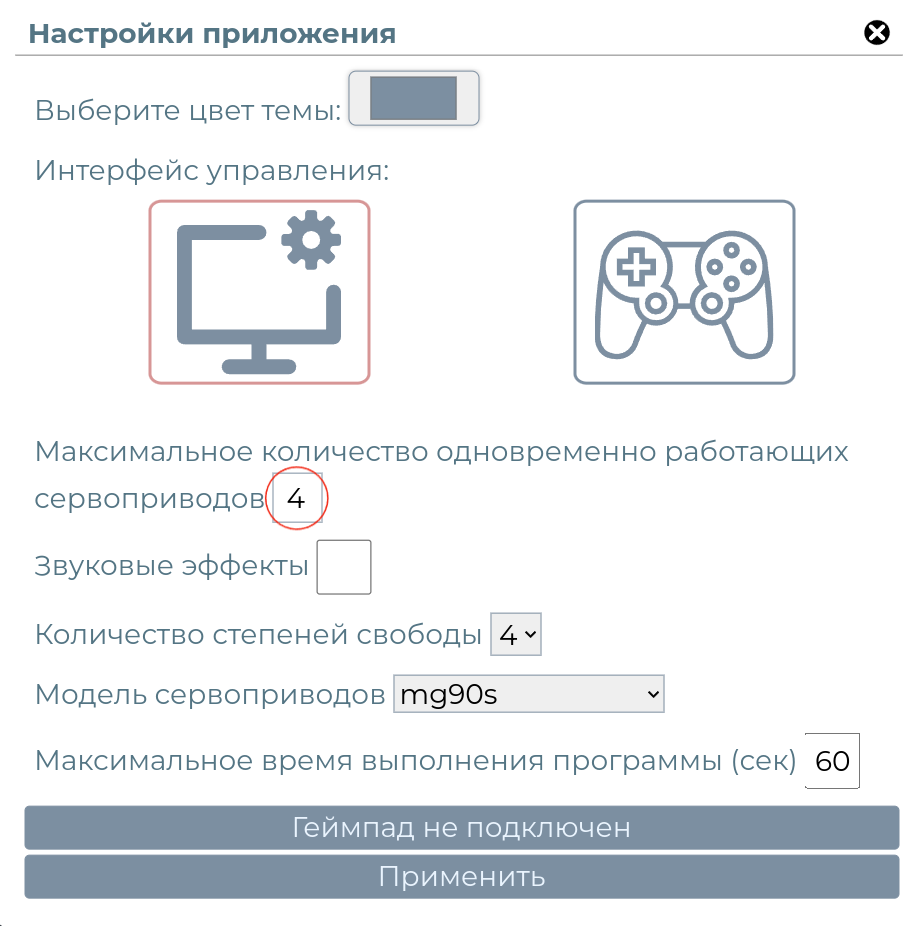
!!! ВАЖНО
Сервоприводы могут работать одновременно, когды Вы сразу нажимаете несколько кнопок управления разными сервоприводами в пульте управления.
Разрешённое количество одновременно работающих сервоприводов вводится в соответствующее поле.
Если при управлении роботом, Вы попытаетесь одновременно задействовать больше допустимого количества сервоприводов, будет выдано сообщение о превышении количества одновременно работающих сервоприводов.
1.4. Включение звуковых эффектов: #
В пульте управления РТУ реализовано звуковое сопровождение работы робота через колонки или наушники, подключенные к Вашему ПК. Озвучивается движение робота, достижение крайнего положения робота по какому - либо направлению.
Для включения звуковых эффектов необходимо поставить галочку в поле “Звуковые эффекты” в окне “Настройки приложения”.
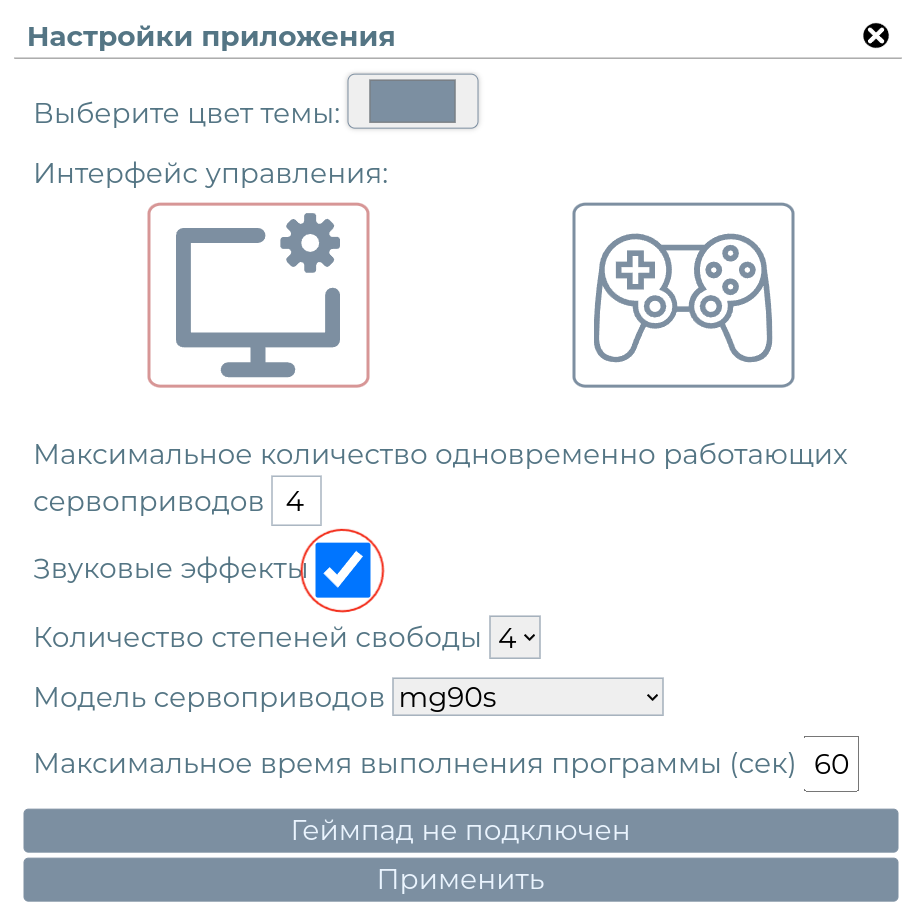
1.5. Выбор количества степеней свободы: #
Для работы с моделями роботов имеющих более 4 сервоприводов необходимо выбрать количество степеней свободы по числу сервоприводов.
Количество степеней свободы выбирается из выпадающего списка. После изменения количества степеней свободы необходимо перезапустить службу РТУ.
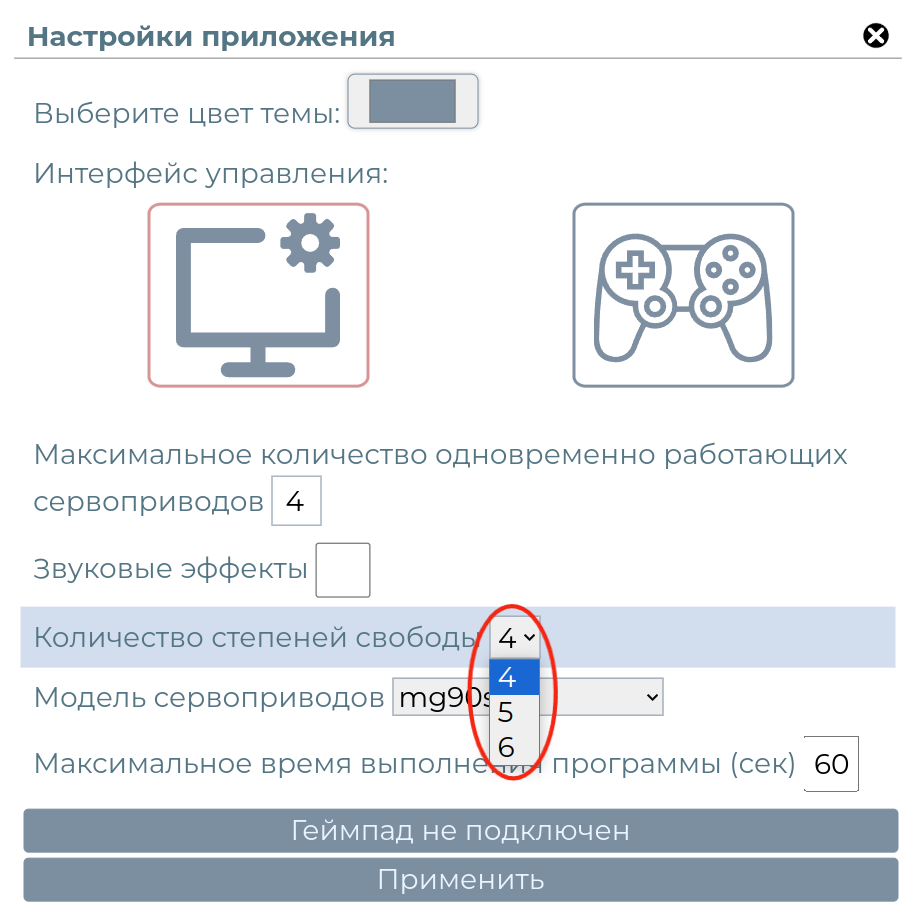
1.6. Выбор модели сервоприводов: #
Для выбора модели сервоприводов необходимо перейти в настройки и выбрать модель, установленную на Вашем роботе. Модель сервопривода указана на коробке от робота.
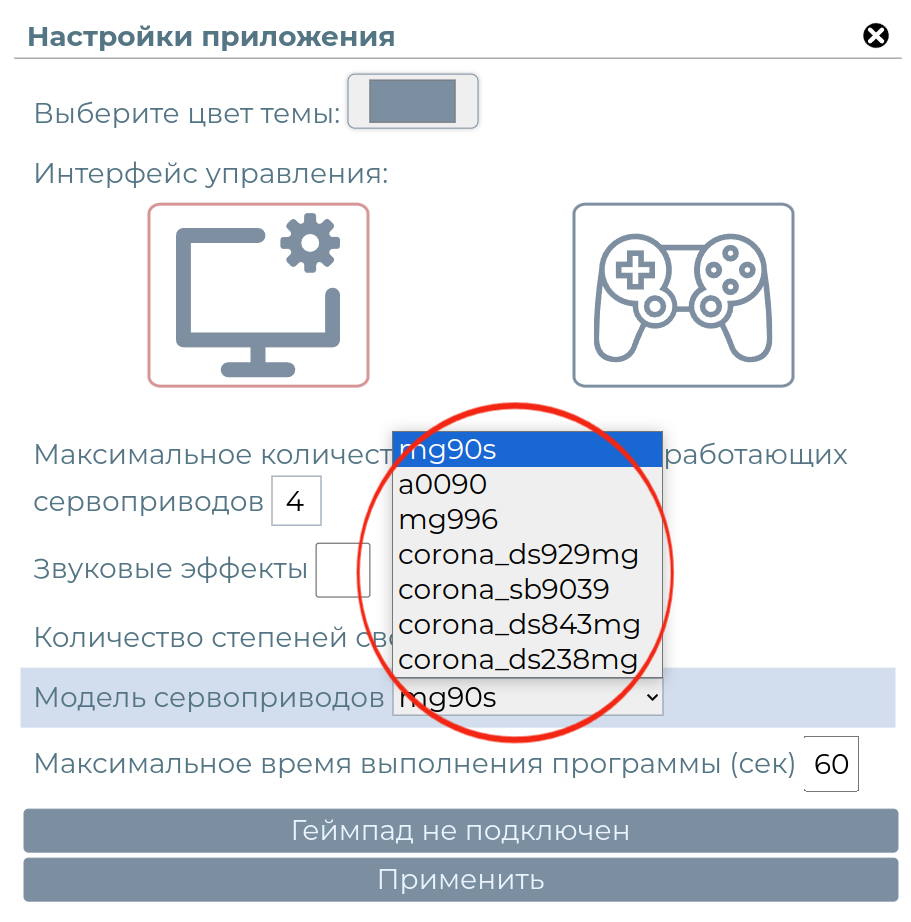
1.7. Установка максимального времени выполнения программы: #
Выполняемая программа будет остановлена, и робот будет приведен в стартовое положение после истечения установленного в настройках времени.
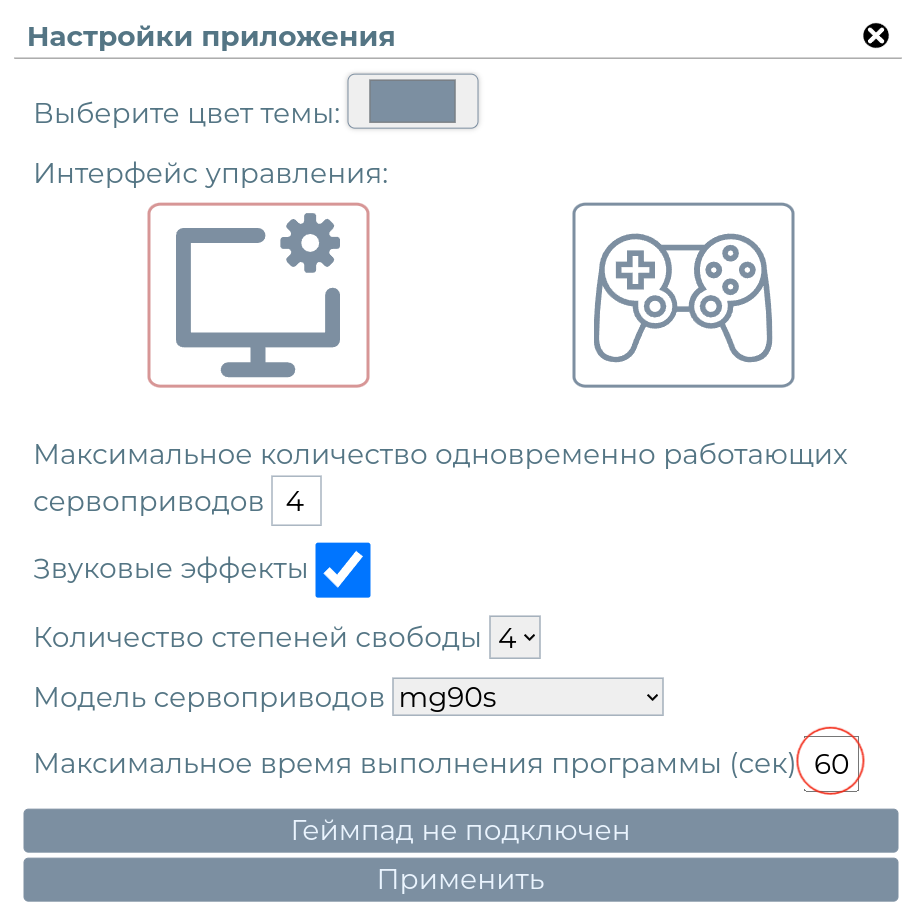
1.8. Настройка геймпада: #
Для выполнения настроек геймпада необходимо подключить его к Вашему ПК и в окне “Настройки приложения” нажать кнопку “Настройки геймпада” (эта кнопка доступна только когда геймпад подключен к ПК).
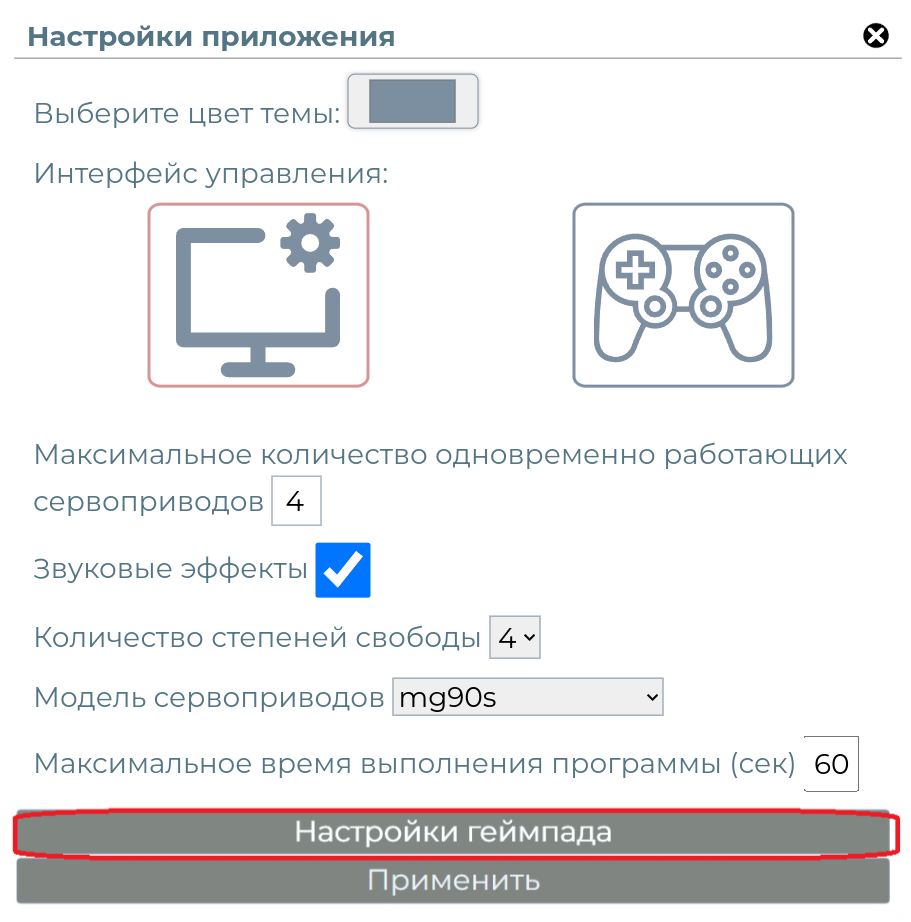
В окне “Настройки геймпада” имеется возможность выбрать автоопределение раскладки (выбрано по умолчанию) или выбрать нужную раскладку в зависимости от модели геймпада.
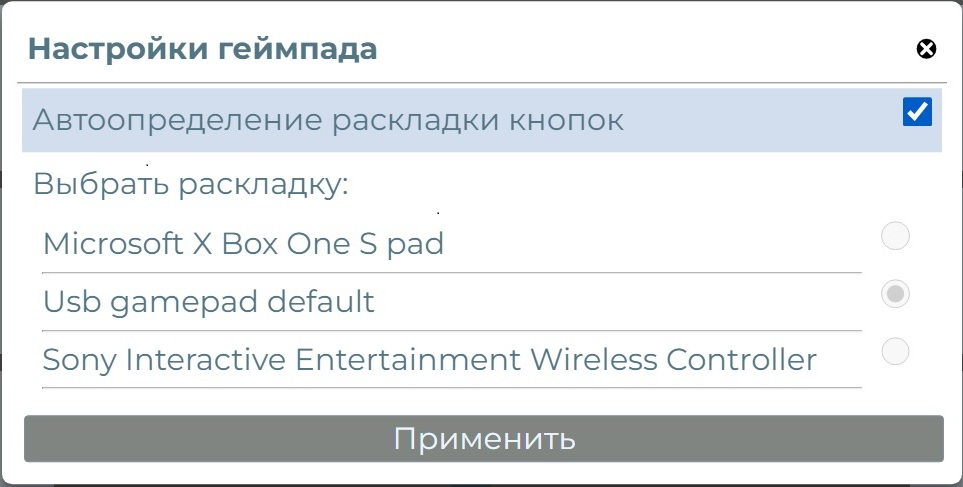
2. Управление пультом управления с помощью ярлыка в трее ОС Windows. #
2.1. Ярлык в трее, возможности #
После установки пульта управления РТУ справа внизу в трее появляется ярлык пульта РТУ.
![]()
Для работы с ярлыком необходимо щелкнуть по нему правой кнопкой мыши. Откроется меню.
- Пульт управления РТУ - открывает окно пульта управления РТУ;
- RI SDK Blockly - открывает окно “Блочно - модульное программирование;
- Документация - открывает папку с документацией;
- Библиотека RI_SDK - открывает папку с набором библиотек;
- Чтение лог-файлов - открывает папку с лог-файлами;
- Управление службой пульта РТУ - раздел для управления службой пульта РТУ, имеет подпункты:Запуск службы пульта РТУ - запускает службу пульта РТУ, не активен, когда служба уже запущена;Рестарт службы пульта РТУ - перезапускает службу пульта РТУ;Остановка службы пульта РТУ - останавливает службу пульта РТУ, не активен, когда служба уже остановлена;
- Удаление - удаляет пульт управления РТУ с Вашего компьютера.